how to find out what manual goes with which kindle
What happened to the Home push?
Every Kindle before the Paperwhite has a physical Habitation button that returns the device to the Home screen with just a press. On the Kindle Paperwhite, the Home button is at present a Home icon (information technology looks like a house), which appears on a toolbar at the top of the screen.If you're reading a book or other content and don't see the toolbar, only tap at the top of the screen to make information technology appear.
All common uses of the Kindle Paperwhite — opening books, turning pages, placing bookmarks, then on — involve a few unproblematic touchscreen gestures, such as finger taps and swipes. For the most function, these gestures are consistent throughout your interaction with the Kindle Paperwhite. (We point out the few cases where the behavior is a bit different than yous might expect.)
Unlike Amazon's prior touchscreen device, the Kindle Paperwhite has a capacitive touchscreen, which means that it responds only to an ungloved finger or a capacitive stylus that mimics a finger'southward touch. Here are touchscreen gestures:
Borer
A simple tap is the well-nigh common gesture y'all use with the Kindle Paperwhite. Come across an onscreen push button and want to activate information technology? Tap the button. Viewing the list of books on your device? Tap one to open it.When y'all're reading a book or other content, you tap to folio forward (display the next page), page astern (display the previous page), or brandish a carte du jour of commands. What happens when yous tap a book's folio depends on which part of the screen you tap.
Swiping/sliding
Swiping, or sliding, your finger from right to left horizontally or diagonally on the screen causes information technology to folio forward. The move is akin to flipping a paper folio in a printed book. To page backward, opposite the movement with a left-to-right swipe.When reading a book or other content, you advance the folio by swiping or borer. If you want to page forrard or backward when viewing a list of books on the Domicile screen, yous must swipe, not tap. A tap on the title of a book (or other content) on the Dwelling screen opens the detail for reading.
When swiping, you need to move your finger but a brusk distance. You tin probably swipe (or tap) without moving your hands from their reading position.
Long-tapping
For a long - tap , also called a t ap and concord, you impact and hold downwardly on the screen for a few seconds before releasing. In general, a long-tap results in a special action, depending on what you're viewing at the time.For case, when viewing a book folio, you can long-tap on a word to display its definition. When viewing a list of books on the Habitation screen, a long-tap on a item volume displays such options as adding the volume to a collection and reading its clarification.
If you tap and hold the championship of an eastward-book sample listed on the Home screen, you lot tin buy the book, read the description, or delete the sample from the device.
Pinching and unpinching
When reading a volume or other content, place ii fingers (or a finger and a thumb) on the touchscreen and slide them closer together. This pinch motion decreases the font size. Move your fingers autonomously — called an unpinch — to increase the font size. You need to motion your fingers but a pocket-sized altitude to change the font size.You lot might encounter a lag between the pinching and unpinching motions and a change in the text size. Moving your fingers slowly helps.
Touchscreen zones
The Kindle Paperwhite screen is set upwardly with tap zones , which are designed to allow y'all turn pages effortlessly with one finger. 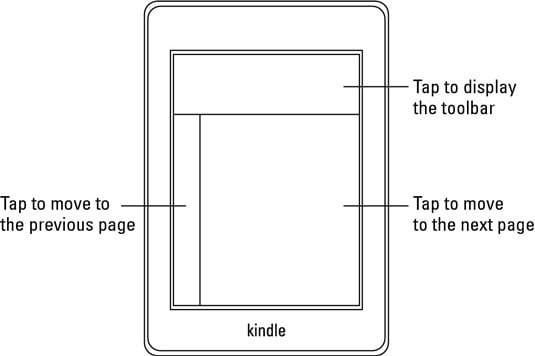
The three zones work as follows:
-
Meridian zone: This surface area covers the full width of the screen and is approximately i.25 inches loftier. While reading a book, a tap in the meridian zone displays two toolbars. The top toolbar contains the Dwelling, Back, Light, Shop, Search, and Menu icons. The second toolbar contains the Font, Become to, X-ray, and Share icons. At the lesser of the screen, you can see your progress in the book.
The tiptop toolbar is ever displayed on the Home screen.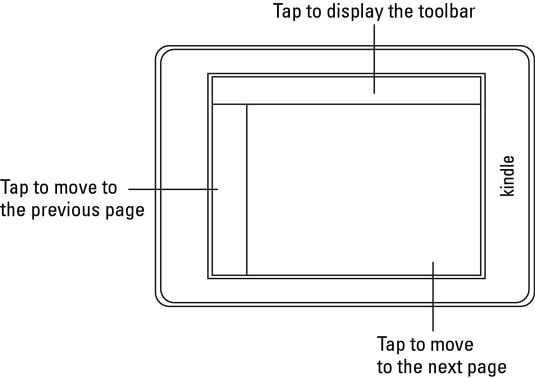
-
Central zone: This area, which is the largest of the three zones, covers the middle of the screen. A quick tap or swipe here advances to the side by side folio.
-
Left zone: This area is a long, narrow rectangle that is approximately .v" wide. A tap in the left column moves to the previous page. Considering this zone is narrow, your borer has to be precise. That said, if yous tin visualize the zone on the screen, remembering where to tap will be easier.
Near This Commodity
This article can be found in the category:
- Kindles ,
mullinssubbillson.blogspot.com
Source: https://www.dummies.com/article/technology/electronics/tablets-e-readers/kindles/how-to-use-the-touchscreen-on-your-kindle-paperwhite-168729/
0 Response to "how to find out what manual goes with which kindle"
Post a Comment